本文档演示如何在 vmware 中新建一个 centos 的虚拟机。
镜像下载
centos源列表:
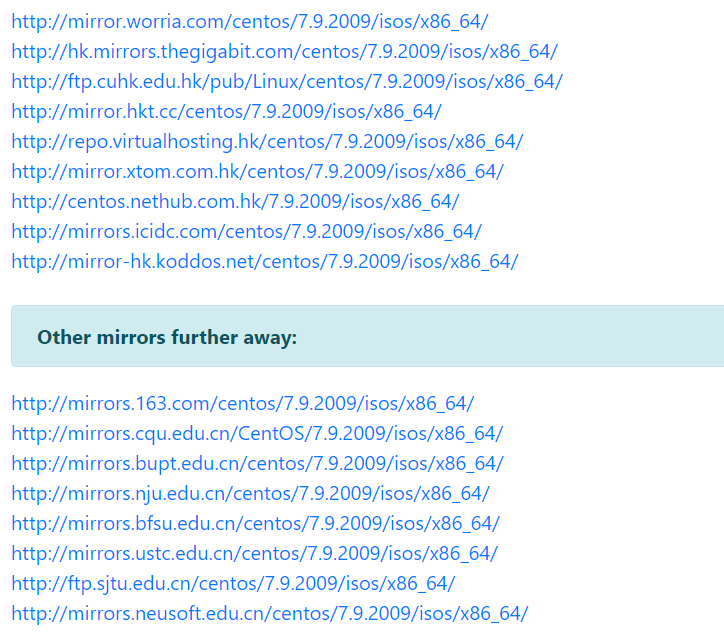
受限于网络环境,推荐以下镜像源:
版本选择
打开 163 镜像源地址,可以看到有四个版本供我们选择
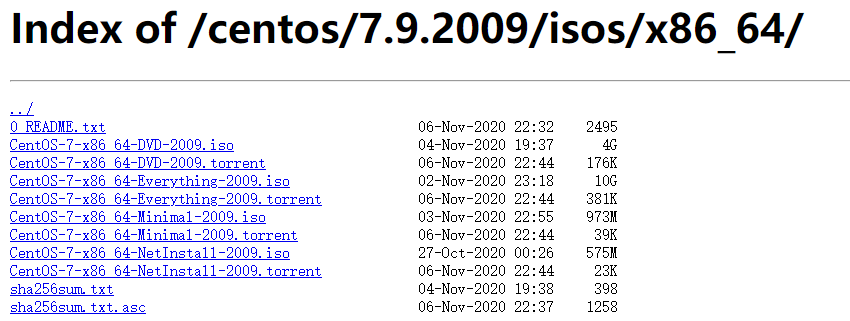
分别为 DVD, Everything, Minimal, NetInstall
DVD: 如果你不知道使用哪个镜像,就选择这个版本。该版本允许你在安装时选择自己想要安装的组件。Everything: 包含所有可用的软件包,包括那些不能直接通过安装程序安装的包。如果需要安装其它的包,可在系统安装后挂载安装媒体,从那里复制或安装包。对大多数用户来说,直接使用DVD镜像安装,随后使用yum install来安装其它的包是更容易的。Minimal: 最基础的系统,会安装一些系统功能所需的基础包。NetInstall: 通过网络进行安装或恢复的镜像。
新建虚拟机
打开 vmware ,文件 -> 新建虚拟机,选择自定义后,下一步
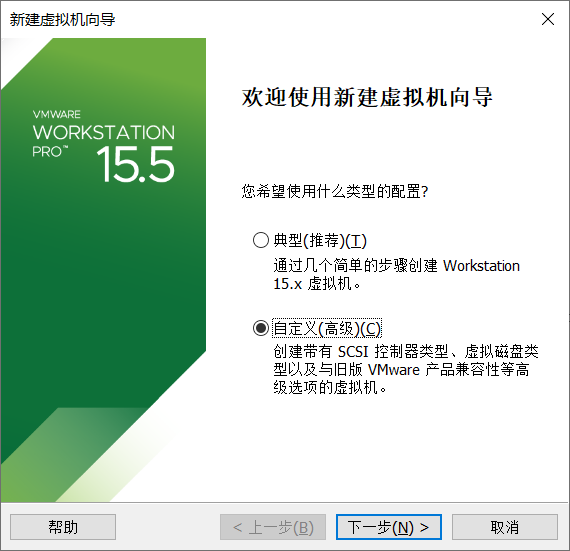
下一步。
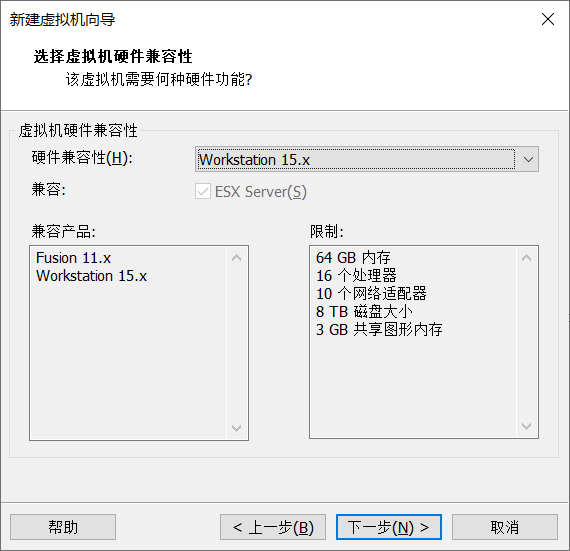
选择稍后安装操作系统,下一步。
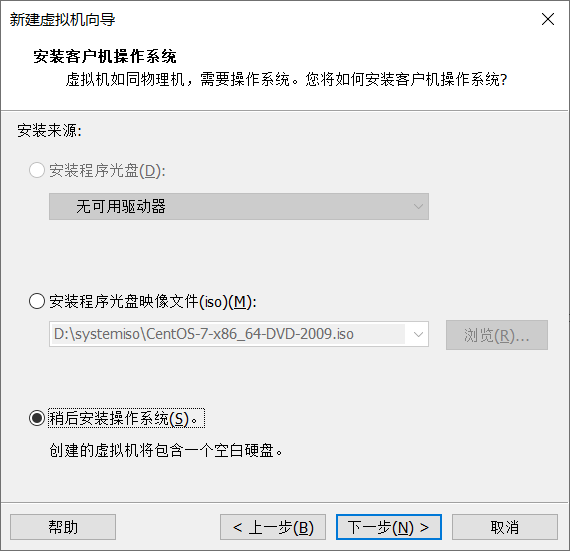
选择客户机操作系统类型为 Linux , 版本为 CentOS7 64位。 下一步
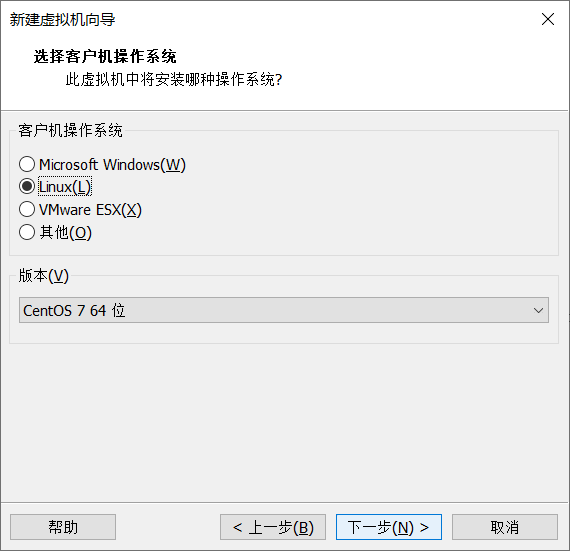
修改新建虚拟机的名称,指定该虚拟机放置的目录。如图所示,虚拟机名称为 centos7_test_node, 位置为 D:\virtural machine\centos7 test node。需要特别说明的是,新建虚拟机并不会生成虚拟机名称同名的文件夹,故我们需要指定一个空目录来放置新建的虚拟机。下一步。
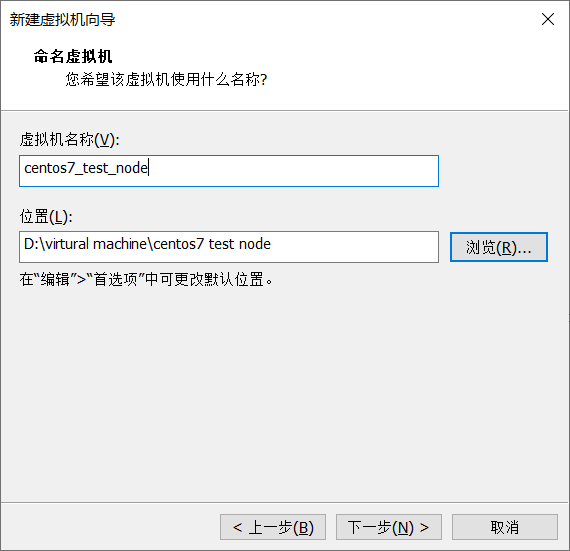
处理器配置保持默认,下一步。
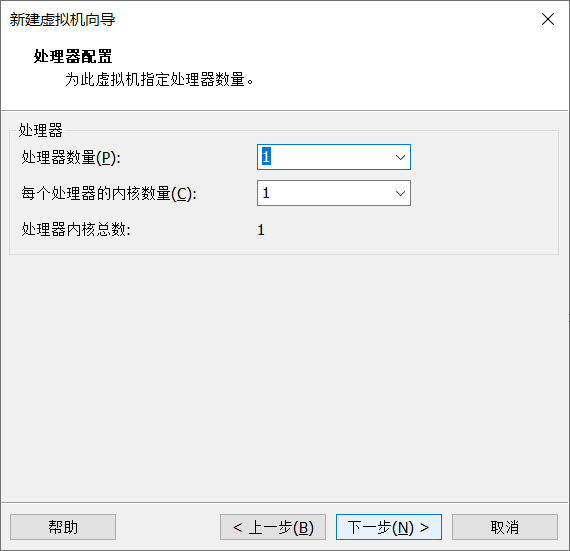
内存配置选择 512M,基本够用。下一步
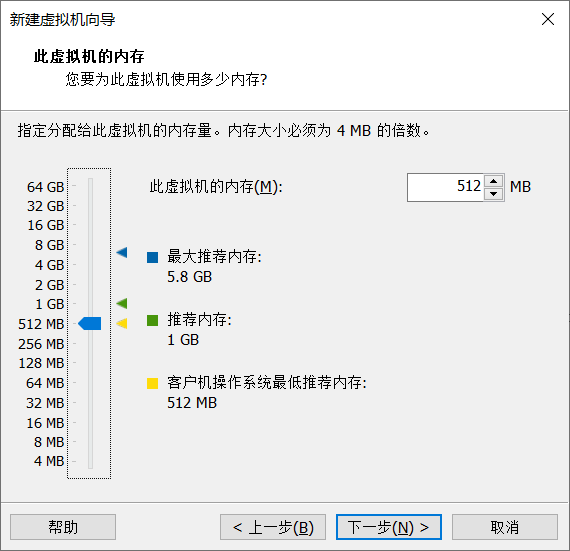
网络模式选择 NAT, 在之前的文章 vmware 虚拟机联网的三种方式 已经详细说明过。下一步
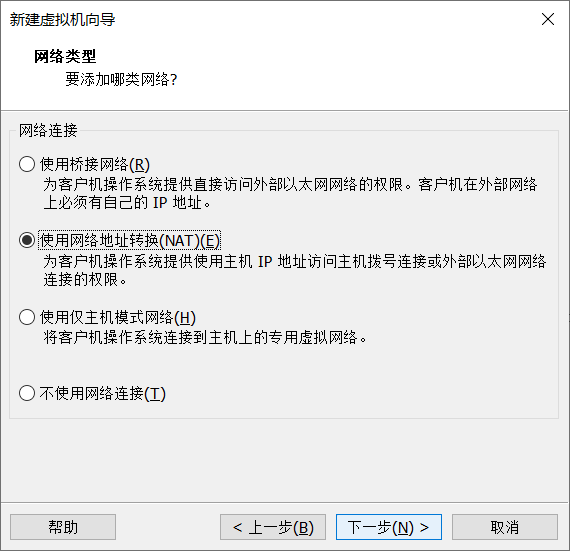
IO 控制器 和 磁盘类型保持默认。下一步
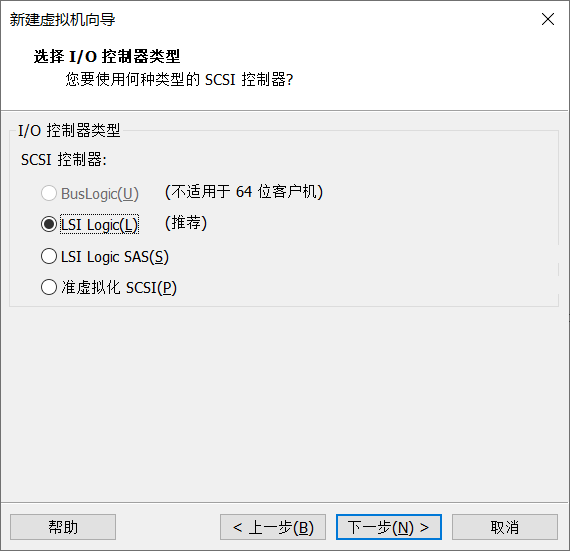
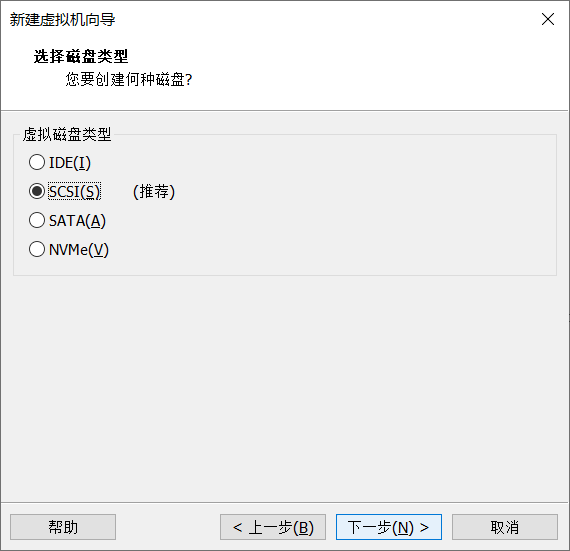
选择创建新虚拟硬盘。下一步
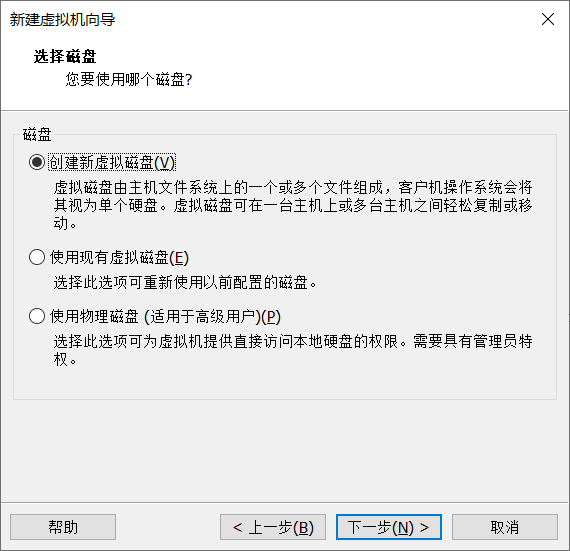
最大磁盘大小保持默认即可,选择将虚拟磁盘存储为单个文件。下一步
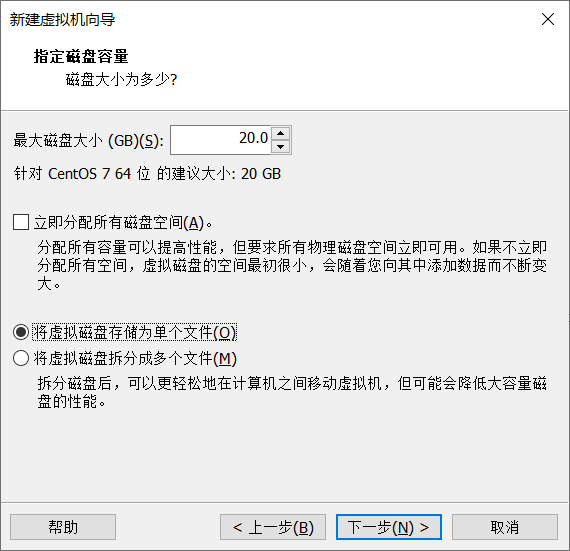
保持默认,下一步。
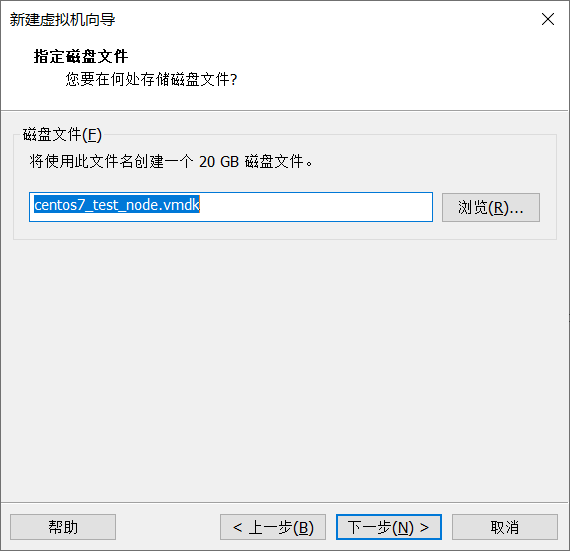
选择自定义硬件,移除无用的虚拟设备(打印机,声卡,USB 控制器)。并指定使用ISO 映像文件的位置。使用此镜像来为虚拟机安装操作系统。关闭。
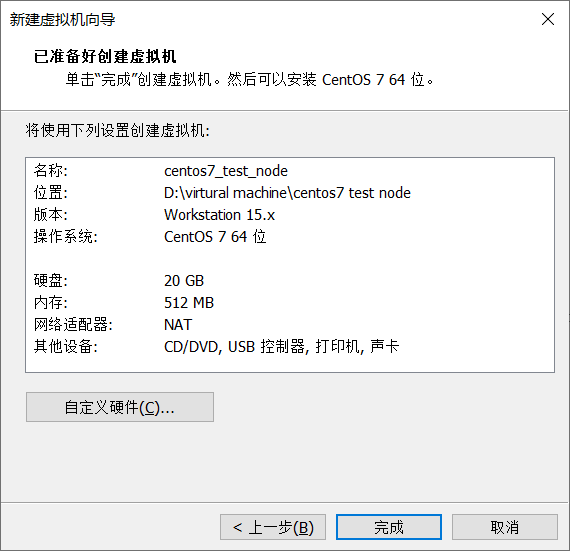
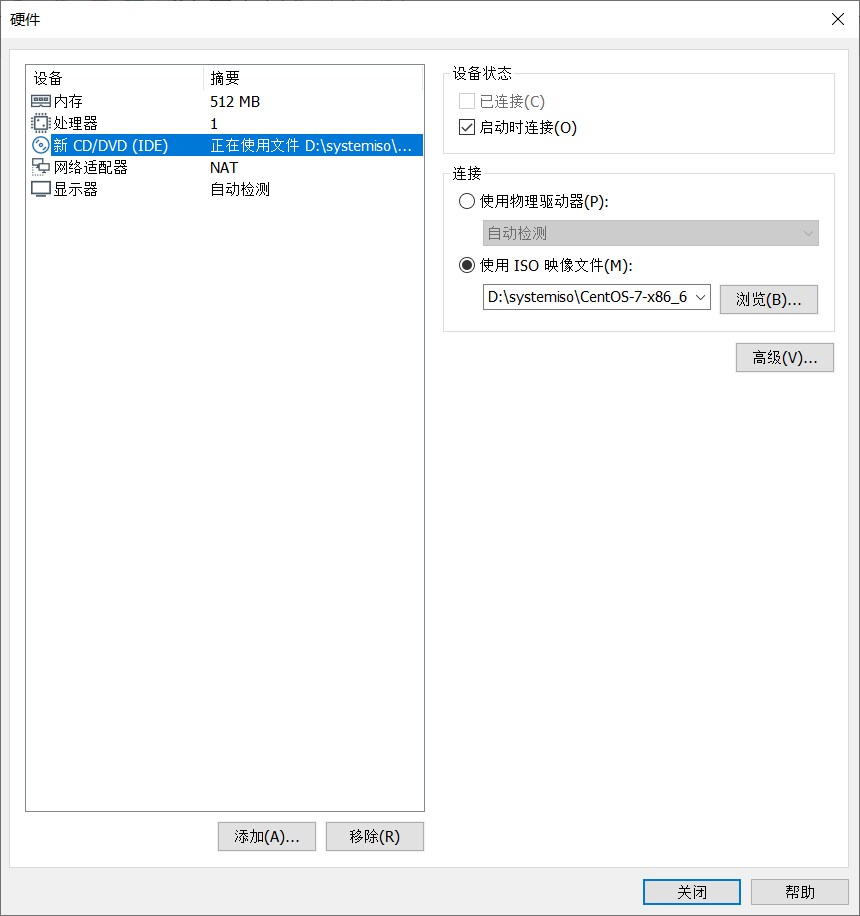
点击完成。
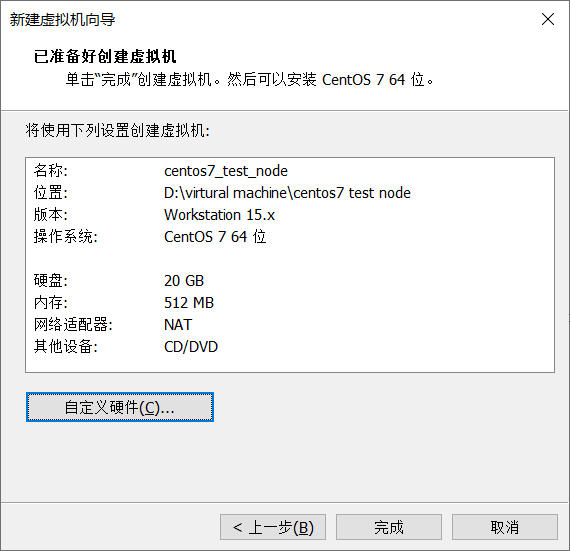
安装操作系统
开启此虚拟机,安装操作系统。
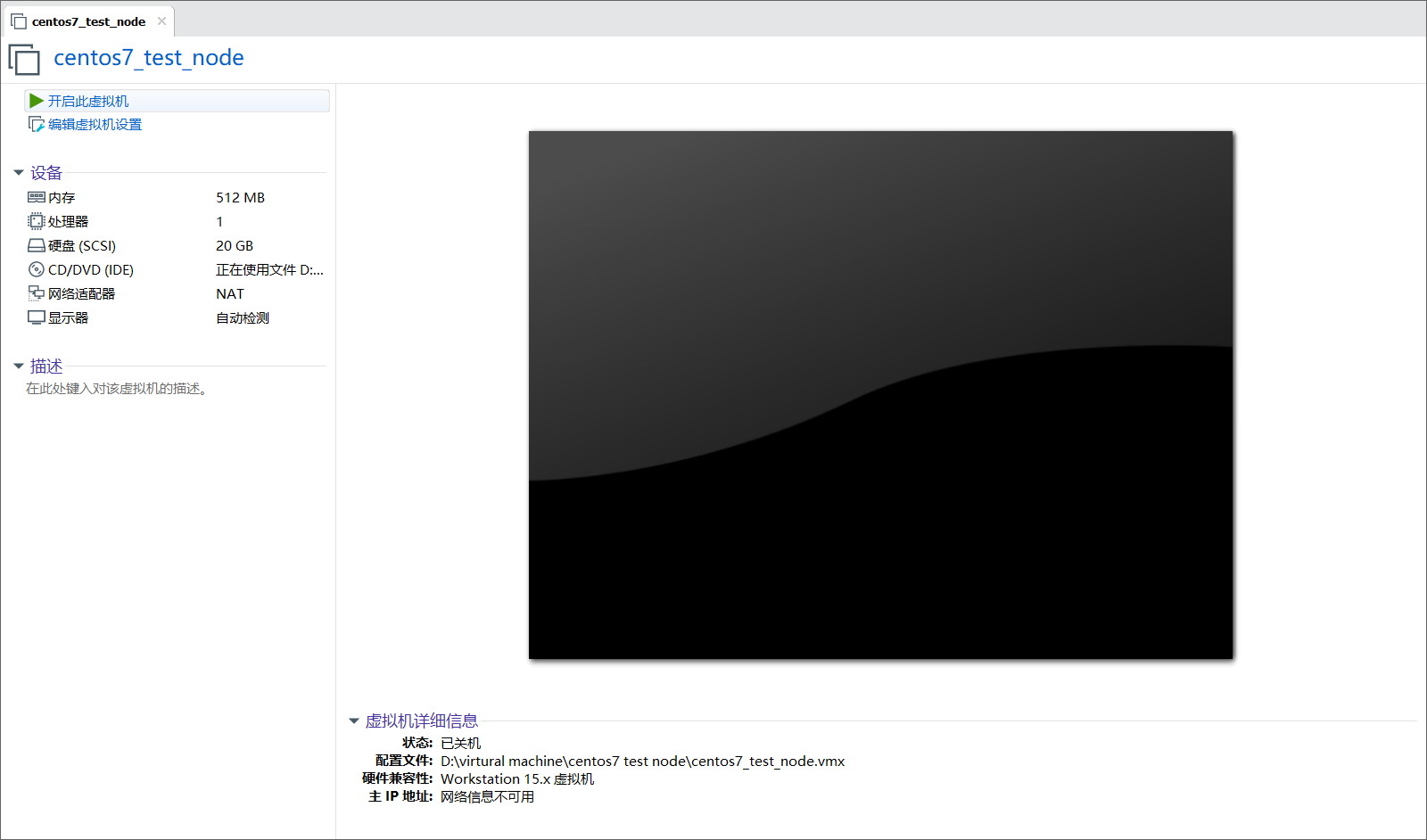
光标定位到虚拟机中,选择 Install Centos 7 。 回车
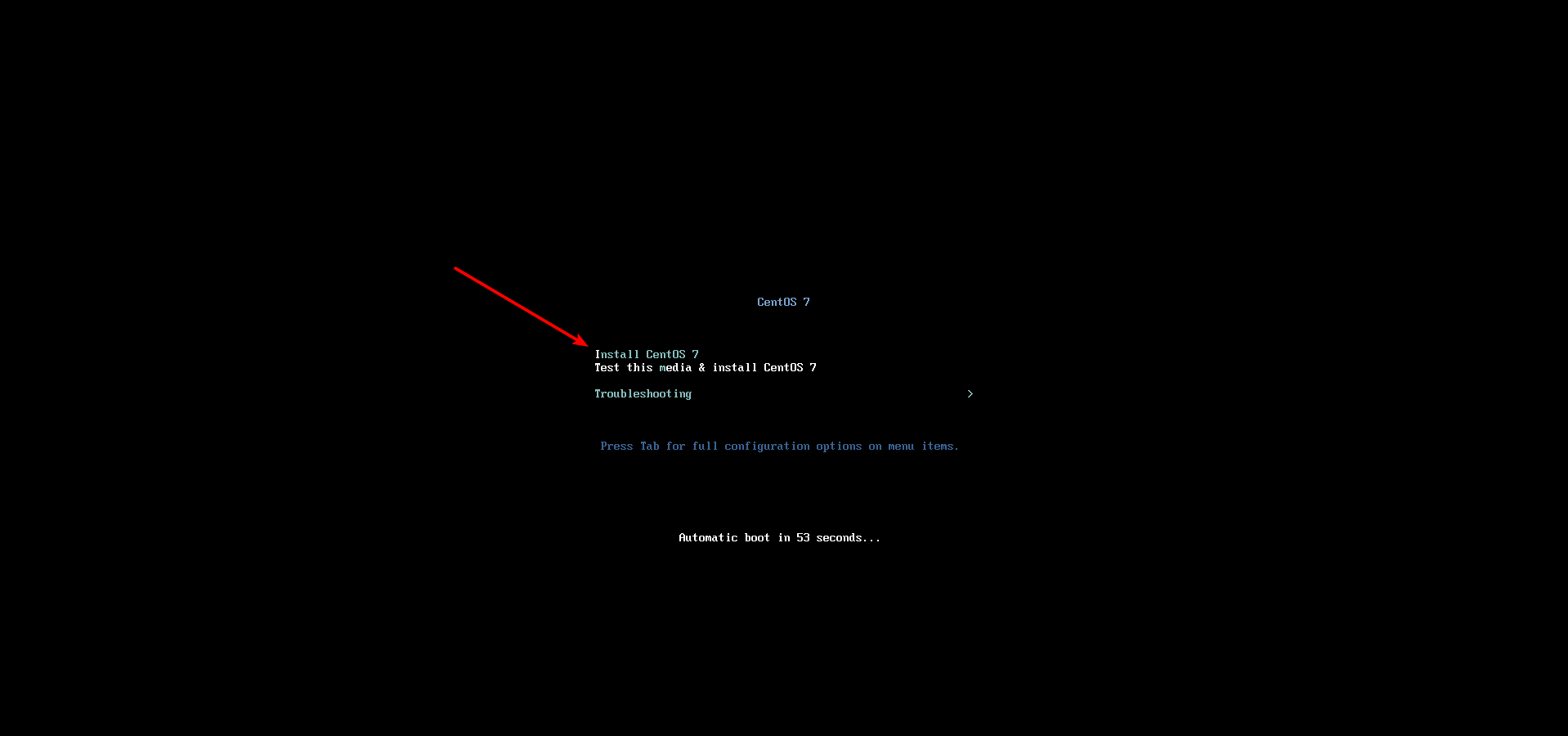
等待跑码后,出现该界面。因为我们要安装的是服务器的操作系统,不会安装桌面。故保持默认 Continue
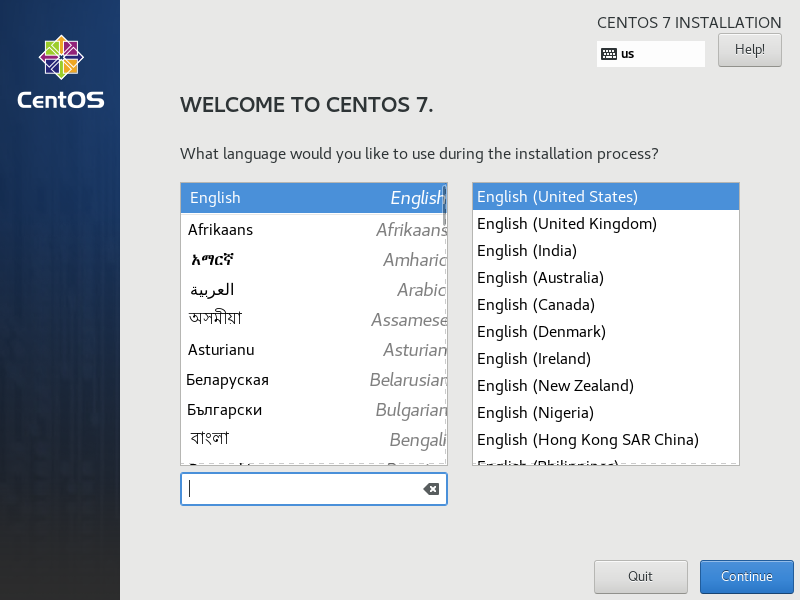
出现该界面后,需要修改下时区,选择要安装系统的硬盘,关闭 KDUMP , 启用网卡。
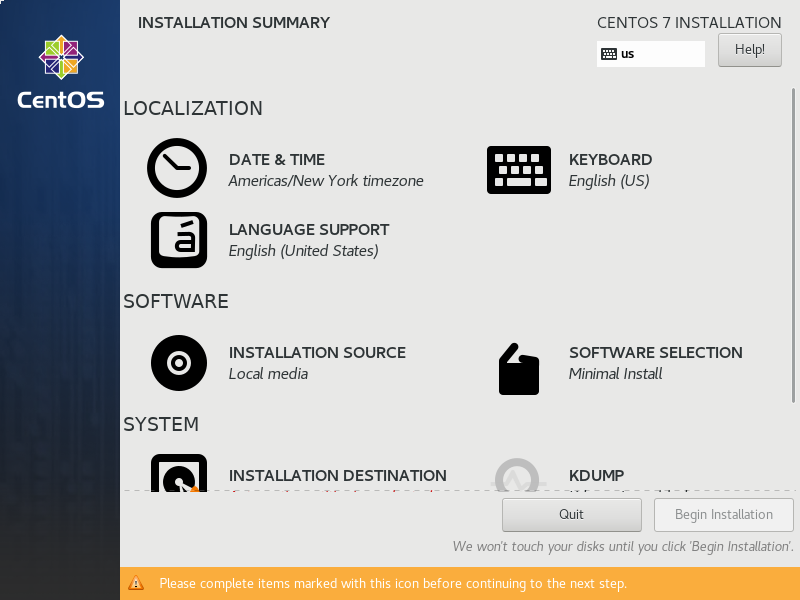
首先点击 DATE & TIME ,进行时区的设置, 选择图中所示位置 Asia Shanghai. 点击 Done
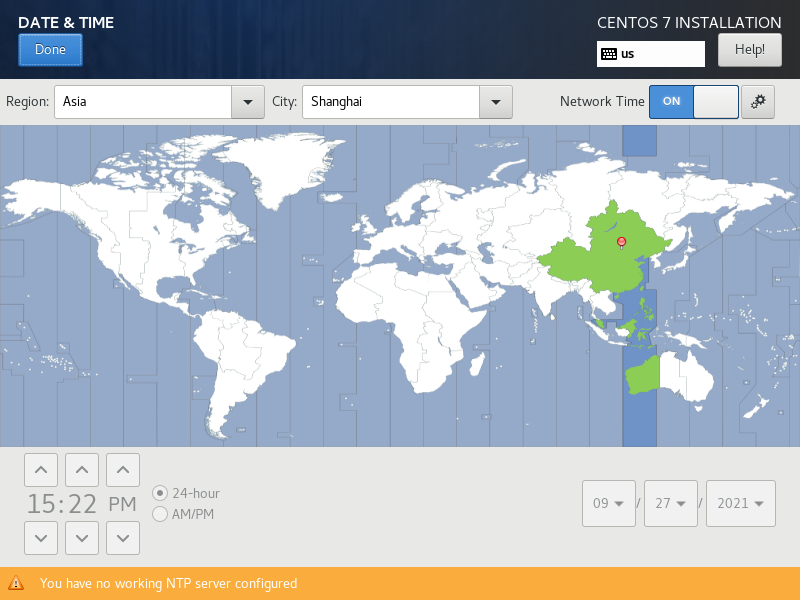
点击 INSTALLATION DESTATION ,指定系统安装的位置。选中之前新建的硬盘,点击 Done
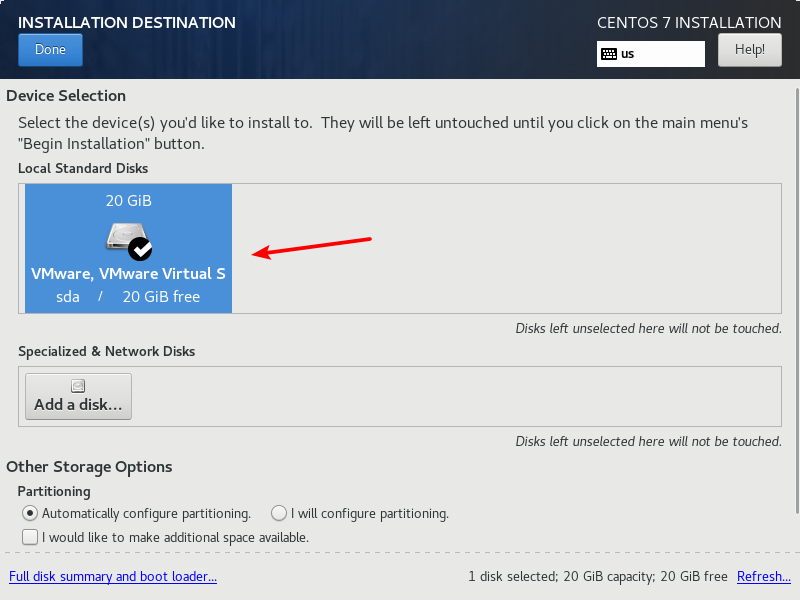
点击 NETWORK & HOST NAME, 开启网卡。 点击 Done
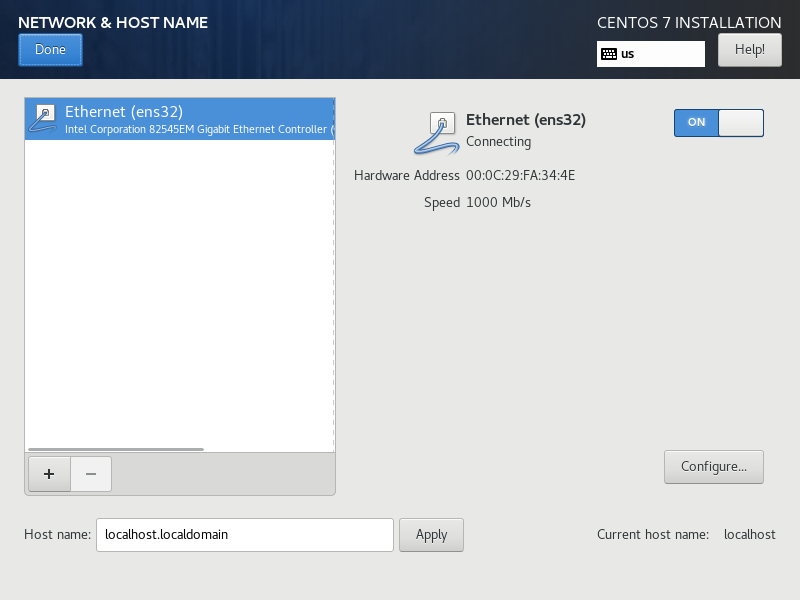
点击 KDUMP. 取消勾选 Enable kdump 。Kdump 是一种崩溃转储机制。当系统发生故障时,会抓取一些导致系统崩溃的关键信息,但会占用一部分内存。点击 Done
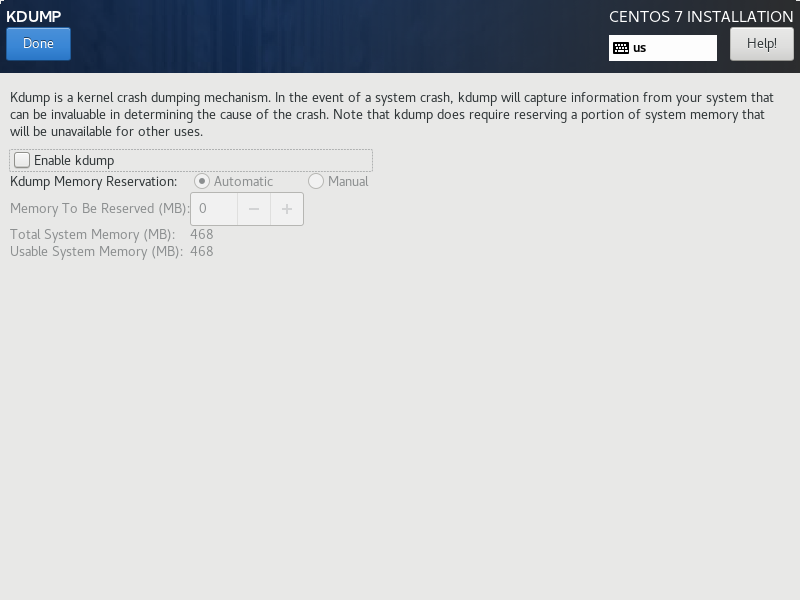
点击 SOFTWARE SELECTION 后可选择要安装的包。如之前使用的是 Minal 版本的镜像,则如下图所示
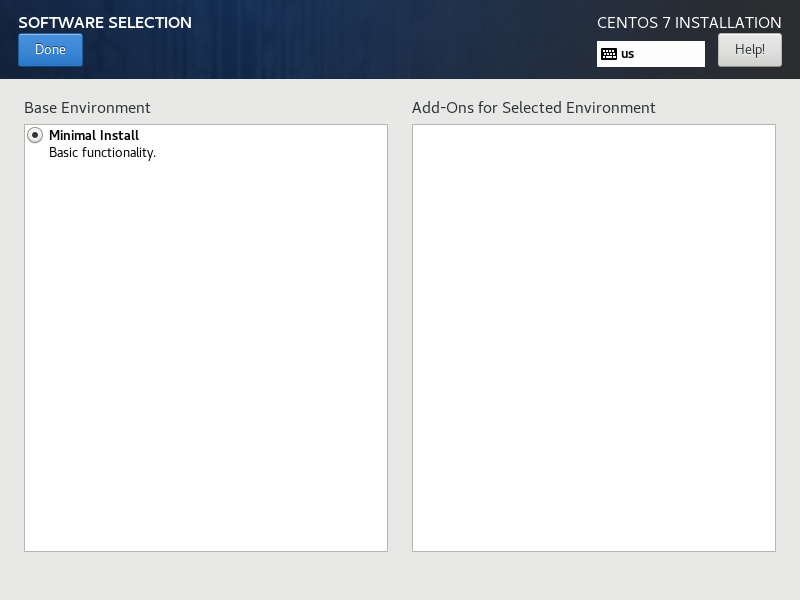
如之前使用的是 DVD 版本的镜像,则如下图所示
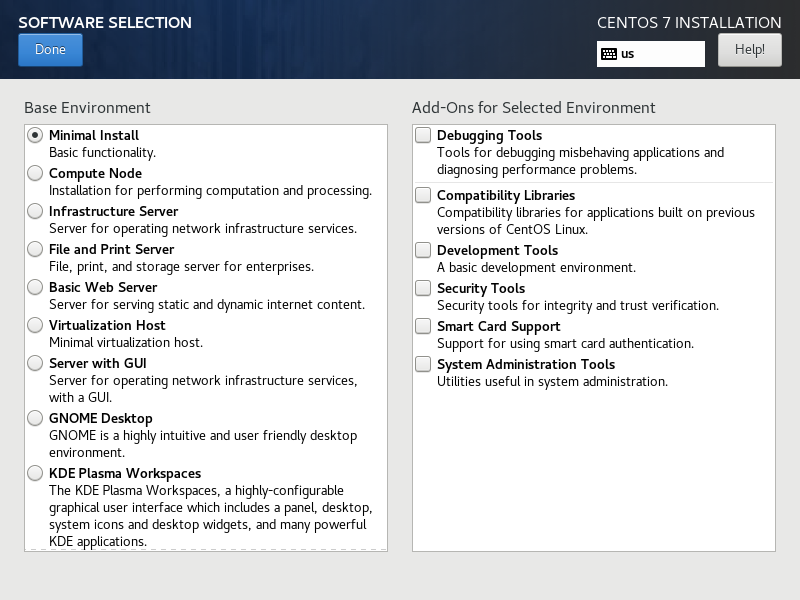
点击 Begin Installation 开始安装。点击 ROOT PASSWORD 设置 Root账户密码。
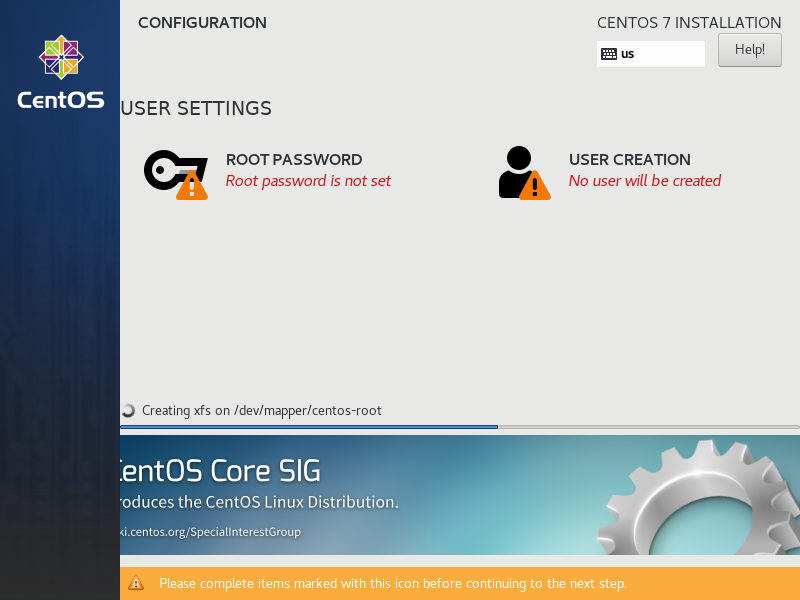
输入密码,确认密码,后点击 Done。 密码尽量为数字,大小写字幕,特殊符号的组合。否则会提示弱密码
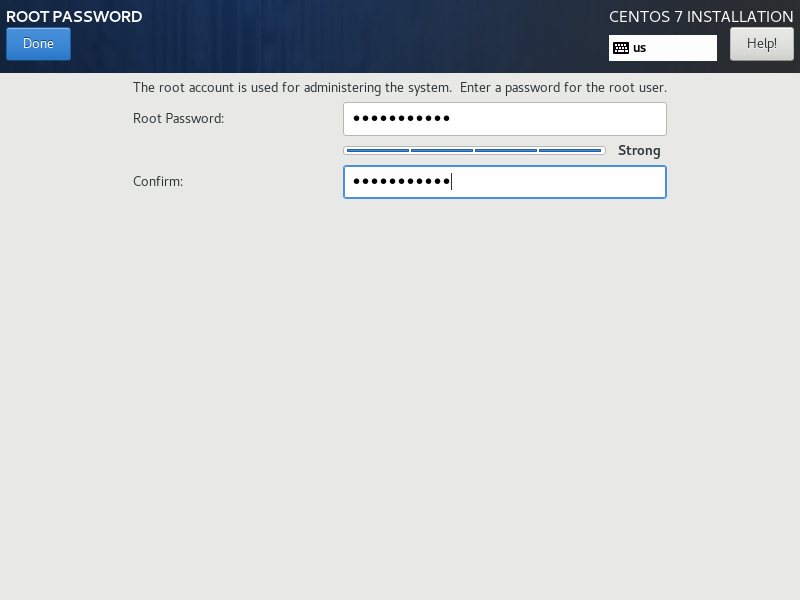
等待安装完成后,点击 Reboot 重启
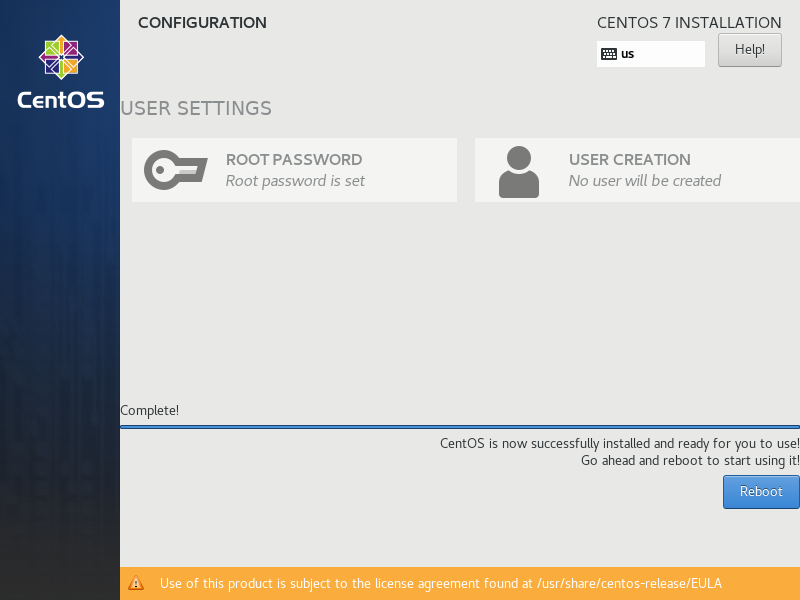
输入用户名和密码,回车。
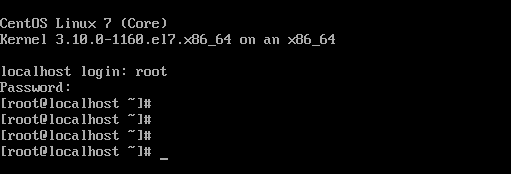
网络配置
首先,检查虚拟 DHCP 服务器分配的 IP 地址。如图所示,自动分配的 IP 地址为 192.168.9.130
1 | ip addr |
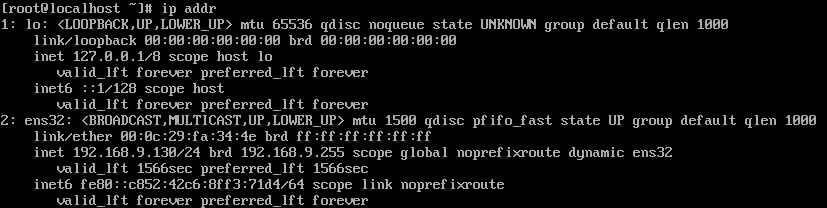
修改网络配置,设置静态 IP 地址。
1 | vi /etc/sysconfig/network-scripts/ifcfg-ens32 |
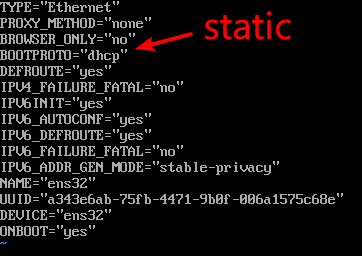
将 BOOTPROTO 从 dhcp 改为 static, 增加以下几行。IPADDR 为 IP 地址, PREFIX 为网络号的位数,24 表示子网掩码为 255.255.255.0 , GATEWAY 为默认网关, DNS1 为主要的 dns.网关可以在 NAT 配置中找到
1 | IPADDR=192.168.9.130 |
默认网关
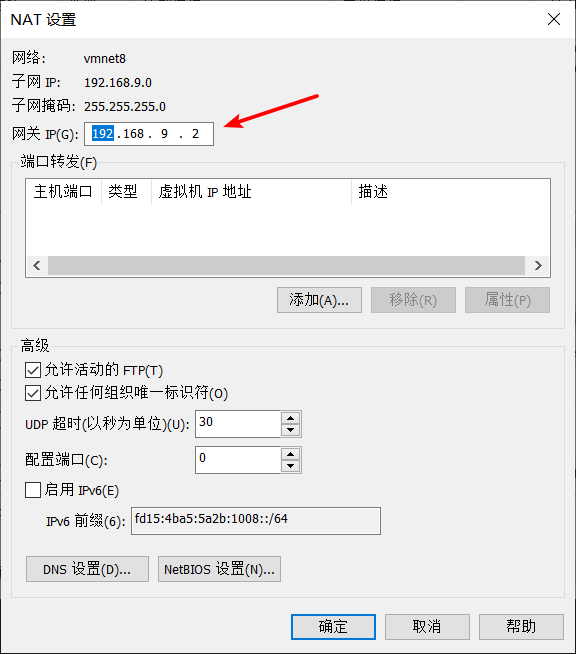
最终配置如下
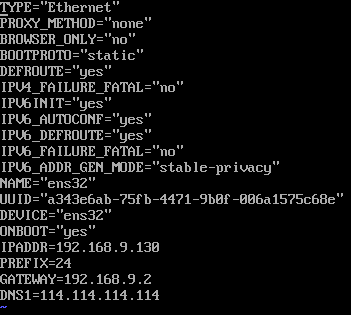
配置好后,重启网络配置
1 | service network restart |

测试网络连接
1 | ping baidu.com |
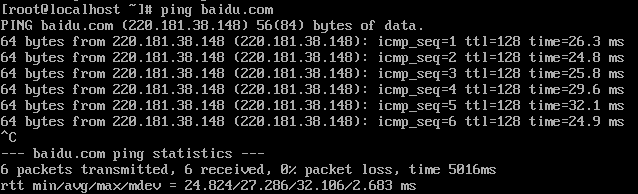
网络连接正常,配置完成。
使用 SecureCRT 连接虚拟机
在vmware 中操作很不方便,界面又不美观。通常我们会使用 SSH 客户端连接虚拟机进行操作, 常用的有 SecureCRT 和 xshell.
使用 SecureCRT 连接
打开 SecureCRT, File -> Quick Connect ,输入要连接的虚拟机的地址 192.168.9.130,用户名 root
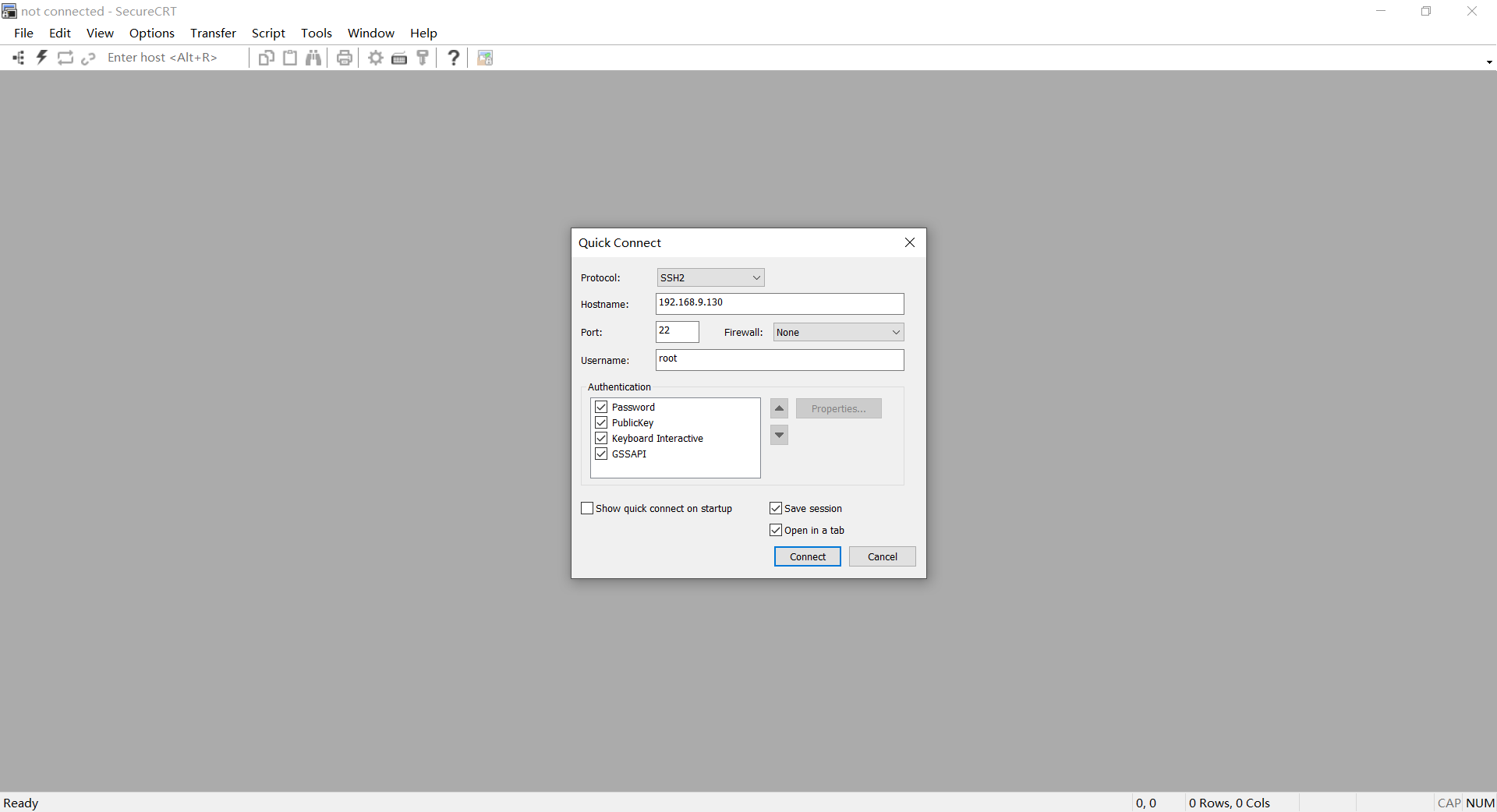
点击 Accept & Save
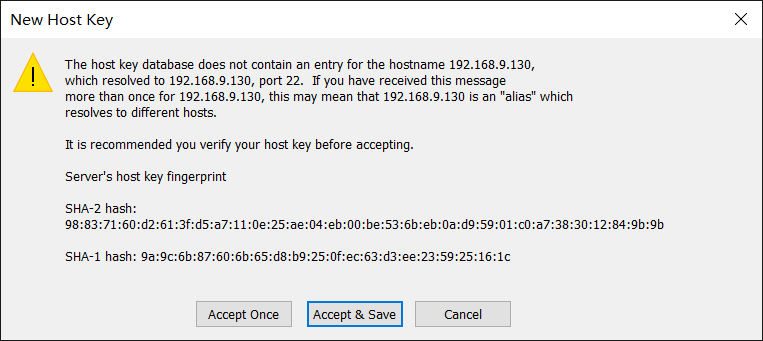
输入密码,点击 ok
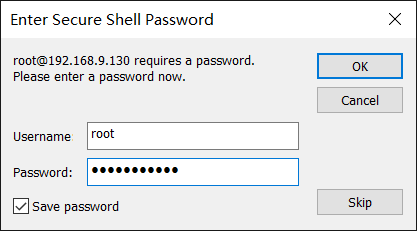
此时就可以在 SecureCRT 中对虚拟机进行操作了。
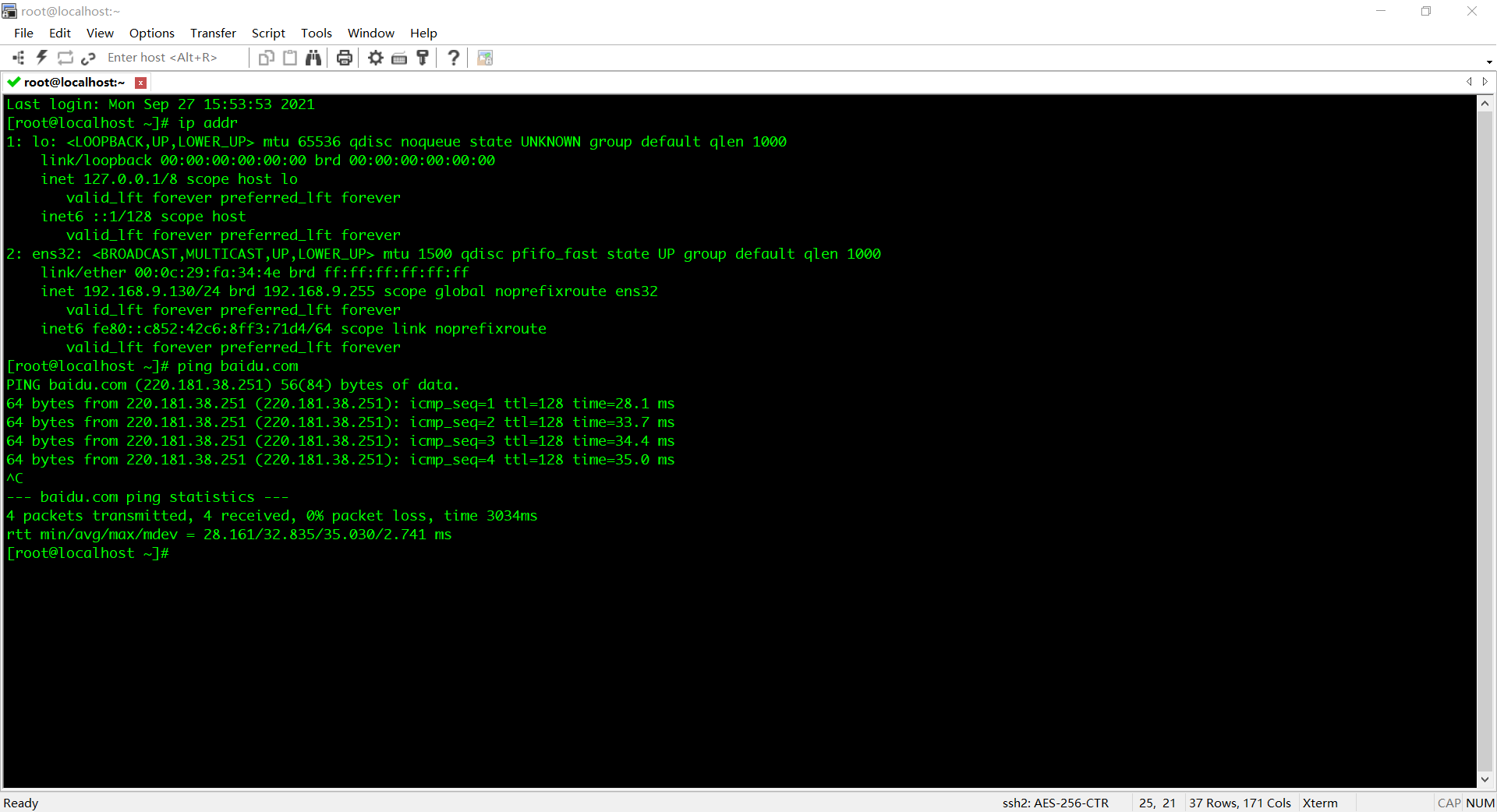
系统更新
1 | yum update |
如下载速度比较慢或无法下载,则需要更换软件源:
网易、清华大学和阿里云都提供了对应的解决方案。
先备份
/etc/yum.repos.d/内的文件(CentOS 7 及之前为CentOS-Base.repo,CentOS 8 为CentOS-Linux-*.repo)然后编辑
/etc/yum.repos.d/中的相应文件,在mirrorlist=开头行前面加#注释掉;并将baseurl=开头行取消注释(如果被注释的话),把该行内的域名(例如mirror.centos.org)替换为mirrors.tuna.tsinghua.edu.cn.
2
3
4
-e 's|^#baseurl=http://mirror.centos.org|baseurl=https://mirrors.tuna.tsinghua.edu.cn|g' \
-i.bak \
/etc/yum.repos.d/CentOS-*.repo最后更新软件包缓存: